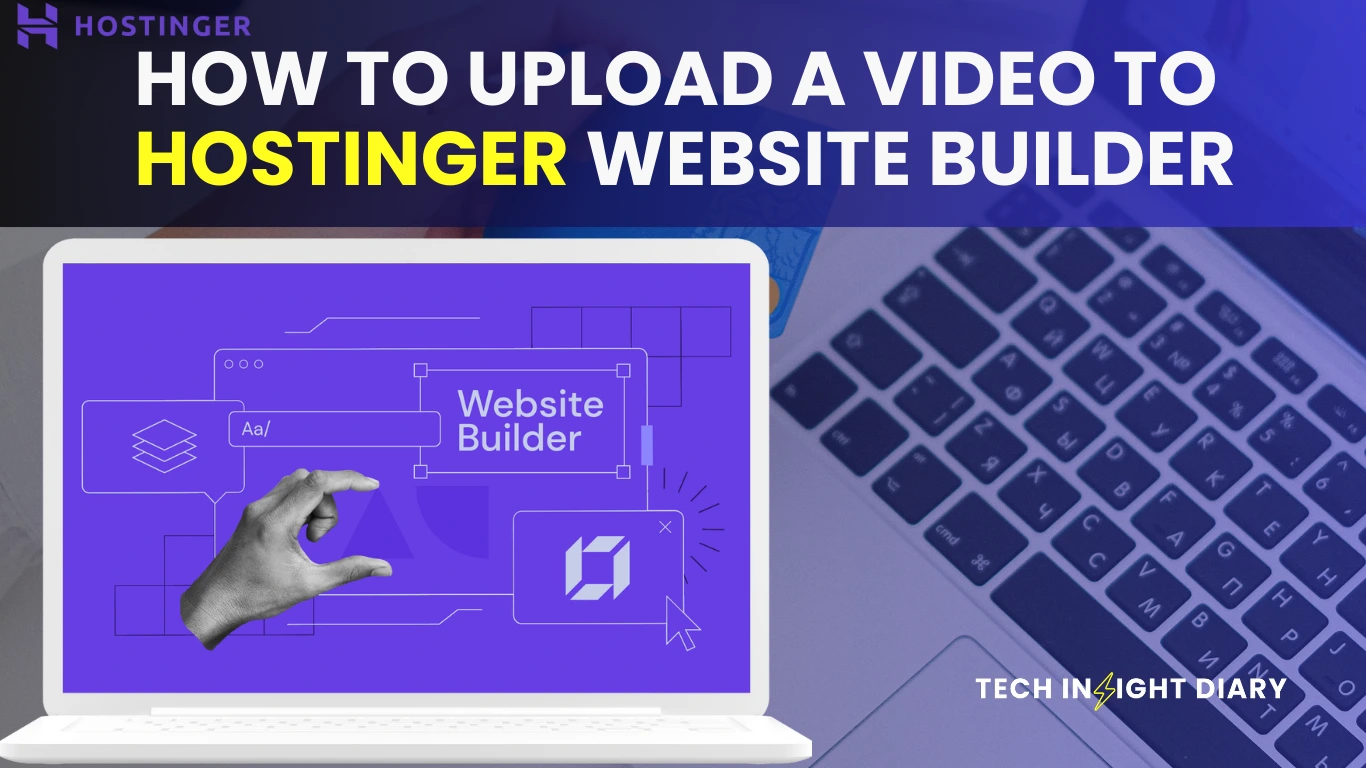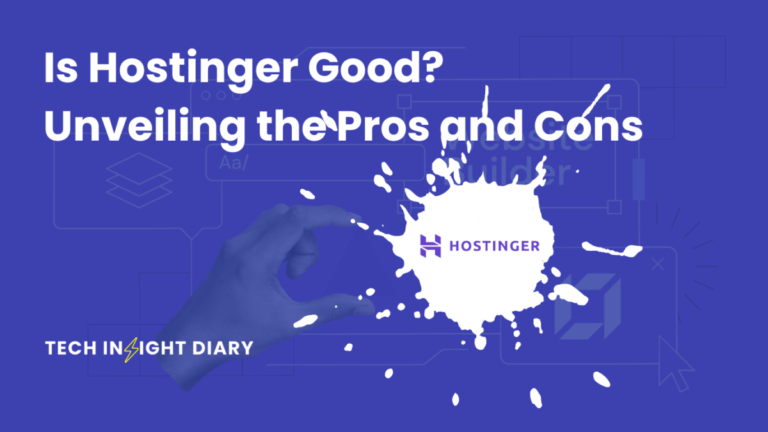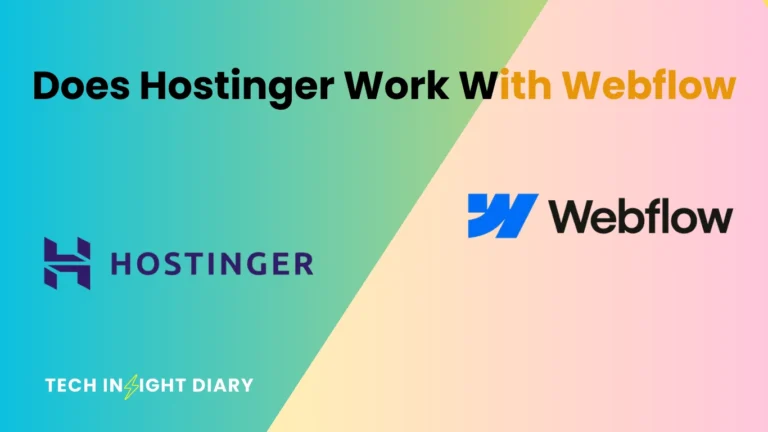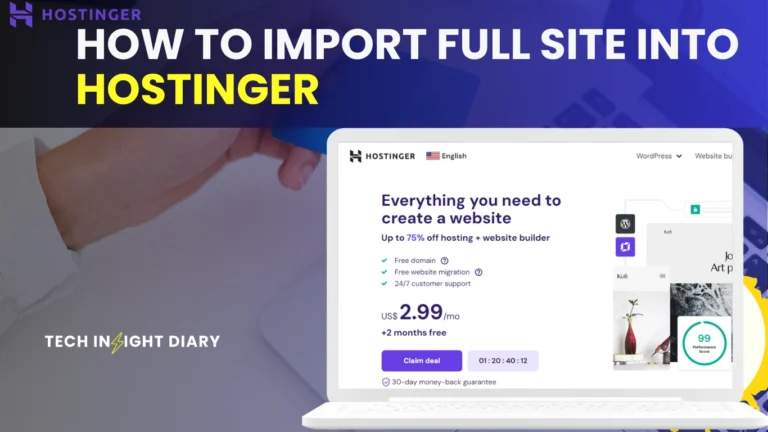To upload a video to Hostinger Website Builder, log in to your account. Use the drag-and-drop feature to place your video.
Creating engaging content on your website is crucial. Videos can effectively communicate your message and captivate your audience. Hostinger Website Builder simplifies the process of adding multimedia elements. Its user-friendly interface allows you to upload videos effortlessly. Just drag and drop your video file into the desired section.
This tool is perfect for both beginners and experienced users. A well-placed video can enhance user experience and boost SEO. Ensure your video is relevant and high-quality. With Hostinger, integrating videos into your site is quick and straightforward. This can help increase visitor engagement and retention. Take advantage of this feature to make your website more dynamic.
Getting Started With Hostinger
Uploading a video to your Hostinger website is a great way to engage your audience. Before you can do this, you need to get started with Hostinger. This process involves creating an account and choosing the right plan. Let’s walk through these steps to make your journey smooth and enjoyable.
Creating An Account
Creating an account with Hostinger is simple and quick. Follow these steps to get started:
- Visit the Hostinger Website: Go to the Hostinger homepage.
- Click on ‘Sign Up’: Locate the ‘Sign Up’ button at the top right corner and click on it.
- Enter Your Details: Fill in your email address and create a strong password. You can also sign up using Google or Facebook.
- Verify Your Email: Check your email inbox for a verification link from Hostinger. Click on the link to verify your account.
Once your account is verified, you can log in and start exploring the Hostinger dashboard. Here you will find all the tools you need to build and manage your website. Remember to keep your login details safe and secure.
Choosing A Plan
Hostinger offers various plans to suit different needs. To choose the right plan:
- Visit the Pricing Page: Navigate to the pricing page on the Hostinger website.
- Compare Plans: Look at the different plans available. Hostinger offers Single, Premium, and Business plans.
- Consider Your Needs: Think about what you need for your website. If you’re just starting, the Single plan might be enough. For more features and resources, consider Premium or Business plans.
| Plan | Features | Price |
|---|---|---|
| Single | 1 Website, 50 GB SSD Storage, 1 Email Account | $1.39/month |
| Premium | 100 Websites, 100 GB SSD Storage, Unlimited Email Accounts | $2.59/month |
| Business | 100 Websites, 200 GB SSD Storage, Daily Backups | $3.99/month |
Once you have chosen a plan, click on the ‘Select’ button. Follow the prompts to complete your purchase. You will need to enter your payment details and confirm your plan. After this, your plan will be activated, and you can start building your website.

Accessing The Website Builder
Want to share your amazing video content on your Hostinger website? First, you need to access the Website Builder. This guide will show you how to log in and navigate the dashboard easily. Follow these simple steps to get started.
Logging In
Logging in is the first step to accessing Hostinger Website Builder. Make sure you have your account credentials ready. Follow these steps to log in:
- Open your web browser and go to the Hostinger website.
- Click on the “Login” button at the top-right corner.
- Enter your email and password in the provided fields.
- Click on the “Log In” button to proceed.
If you don’t have an account yet, you can easily create one by clicking on the “Sign Up” button and following the registration steps.
| Step | Action |
|---|---|
| 1 | Open Hostinger website |
| 2 | Click “Login” |
| 3 | Enter email and password |
| 4 | Click “Log In” |
INFO: What is the Best Tool to Scan WordPress Site: Top 5 Picks
After logging in, you’ll be directed to the dashboard where you can manage your website.
Navigating The Dashboard
Once logged in, you’ll see the Hostinger Website Builder dashboard. This is your control center for managing your website. Here’s how to navigate it:
- On the left sidebar, you’ll find the “Pages” section. Click here to see all your website pages.
- Below that, you’ll see the “Media” section. This is where you can upload and manage your videos and images.
- Next, find the “Settings” section to configure your website preferences.
- Lastly, the “Publish” button at the top allows you to make your changes live.
For adding videos, click on the “Media” section. Here, you can upload your video files by clicking the “Upload” button. Supported formats include MP4, AVI, and MOV.
Here’s a quick summary of the dashboard sections:
| Section | Function |
|---|---|
| Pages | View and edit website pages |
| Media | Upload and manage media files |
| Settings | Configure website preferences |
| Publish | Make changes live |
Understanding these sections helps you efficiently upload and manage your video content on your Hostinger website. Happy uploading!
Preparing Your Video
Uploading a video to Hostinger Website Builder is simple, but preparing your video properly is crucial for the best results. Preparing your video ensures it looks professional, loads quickly, and provides a seamless experience for viewers. Let’s explore the steps to get your video ready.
Selecting The Right Format
Choosing the right format is the first step in preparing your video. The format you select can impact video quality and loading speed. Here are some popular formats:
- MP4: Widely supported, good quality, and small file size.
- WEBM: Great for web use, smaller file size, high quality.
- AVI: High quality, but larger file size.
- MOV: Great for editing, but not always ideal for web use.
MP4 is often the best choice for web videos. It strikes a balance between quality and file size. Below is a comparison table of these formats:
| Format | Quality | File Size | Best Use |
|---|---|---|---|
| MP4 | High | Small | Web |
| WEBM | High | Very Small | Web |
| AVI | Very High | Large | Editing |
| MOV | High | Large | Editing |
Always choose a format that provides good quality while maintaining a manageable file size. This ensures a smooth playback experience.
Editing For Quality
Once you have the right format, focus on editing your video to ensure it looks professional. Here are some steps to follow:
- Trim unnecessary parts: Remove any unwanted sections to keep your video concise.
- Adjust brightness and contrast: Ensure the video is well-lit and colors are balanced.
- Add transitions: Smooth transitions between scenes make your video flow better.
- Include captions: Captions enhance accessibility and help with SEO.
- Optimize audio: Ensure the sound is clear and at a consistent volume.
Use video editing software like Adobe Premiere Pro, Final Cut Pro, or free options like iMovie and DaVinci Resolve. These tools offer various features to enhance video quality.
Here’s a quick checklist for editing:
- Trim video length
- Adjust lighting
- Enhance audio
- Add transitions and effects
- Include captions and subtitles
Editing your video ensures it is engaging, professional, and ready for upload. Proper preparation makes a significant difference in how your video is perceived.
Uploading Your Video
Uploading videos to your Hostinger Website Builder is easy and straightforward. This guide will walk you through the steps of uploading your video. Whether using the media library or direct upload options, the process is simple. Let’s dive in and get your video online in no time!
Using The Media Library
The media library is a convenient way to manage all your files on Hostinger. To upload your video using the media library, follow these steps:
- Log in to your Hostinger Website Builder account.
- Navigate to the Media Library section from the dashboard.
- Click on the Upload button.
- Select the video file you want to upload from your computer.
- Wait for the upload to complete. You will see a progress bar indicating the upload status.
After uploading, you can manage your video files directly from the media library. You can:
| Action | Description |
|---|---|
| Edit | Modify video settings such as title, description, and thumbnail. |
| Delete | Remove the video from your library permanently. |
| Replace | Update the video file without changing its link or metadata. |
Using the media library is a great way to keep your files organized and easily accessible. This method is perfect if you manage multiple videos or need to update files frequently.
Direct Upload Options
If you prefer a quicker method, direct upload options are available. To upload a video directly to a specific page or section, follow these steps:
- Log in to your Hostinger Website Builder account.
- Go to the page where you want to add the video.
- Click on the + Add Element button.
- Select the Video option from the elements menu.
- Click on Upload Video in the video settings panel.
- Choose the video file from your computer and click Open.
Once the upload is complete, you can customize the video settings such as autoplay, loop, and volume controls. Direct upload options are ideal for quickly adding videos to specific sections of your website without navigating through the media library.
With Hostinger’s direct upload options, you can also:
- Embed videos from external sources like YouTube or Vimeo by pasting the video URL.
- Adjust the video size and position to fit your page layout perfectly.
- Add captions or descriptions to enhance accessibility and SEO.
Direct upload options provide flexibility and speed, making it easy to keep your website dynamic and engaging.
Embedding The Video
Uploading a video to Hostinger Website Builder is a straightforward process. Once you have your video ready, embedding it into your website can enhance user engagement. In this section, we’ll explore how to embed a video effectively.
Using Video Blocks
Hostinger Website Builder offers an easy way to add videos using video blocks. These blocks simplify embedding videos from platforms like YouTube or Vimeo.
Follow these steps to use video blocks:
- Log in to your Hostinger account and open the website builder.
- Select the page where you want to add the video.
- Click on the ‘Add Block’ button usually located on the right side of the screen.
- Choose the ‘Video’ block from the options.
- Drag and drop the video block to the desired location on the page.
Once the video block is in place, you can embed your video:
- Click on the video block to open the settings.
- Paste the video URL from YouTube, Vimeo, or another platform.
- Save the changes to embed the video on your site.
Using video blocks ensures a seamless embedding process, keeping your website looking professional.
Customizing Video Settings
After embedding your video, customizing the settings can enhance the viewing experience. Hostinger Website Builder provides various options to tailor the video presentation.
Here are some customization options:
| Option | Description |
|---|---|
| Autoplay | Set the video to play automatically when the page loads. |
| Loop | Enable the video to play repeatedly in a loop. |
| Mute | Start the video without sound, ideal for background videos. |
| Controls | Show or hide video controls like play, pause, and volume. |
INFO: How to Edit Footer on WordPress: Ultimate Step-by-Step Guide
To customize these settings:
- Click on the video block.
- Access the settings menu.
- Toggle the desired options, such as autoplay or mute.
- Preview the changes to ensure they meet your needs.
Customizing video settings helps create a more engaging user experience. Tailor these options to fit the content and purpose of your video.

Optimizing Video Performance
Uploading a video to your Hostinger Website Builder is just the first step. To ensure smooth playback and user satisfaction, it’s crucial to optimize your video performance. Optimizing video performance not only enhances user experience but also improves your website’s loading speed and overall SEO. Let’s dive into some effective techniques for optimizing your videos.
Compression Techniques
Compressing your video files can significantly improve their performance on your website. Large video files can slow down your site and frustrate users. Here are some effective compression techniques:
- Using Video Compression Software: Tools like HandBrake and Adobe Media Encoder can reduce video file sizes without sacrificing quality.
- Choosing the Right Codec: H.264 is a popular codec that offers high-quality compression. It is supported by most browsers and devices.
- Adjusting Bitrate: Lowering the bitrate can reduce file size. Aim for a balance between quality and performance.
- Resolution Settings: Lower resolutions like 720p can still look great and reduce file size considerably.
Here is a quick comparison table for different compression methods:
| Method | Pros | Cons |
|---|---|---|
| Software Compression | High-quality, customizable | Time-consuming |
| Codec Selection | Widely supported, efficient | May require re-encoding |
| Bitrate Adjustment | Quick, effective | Risk of quality loss |
| Resolution Settings | Smaller file size | Lower visual quality |
Responsive Design
A responsive design ensures your video looks good on all devices. This is crucial for user engagement and SEO. Here are some tips to make your video responsive:
- Using CSS Flexbox or Grid: These CSS techniques help create layouts that adapt to different screen sizes.
- Setting Width and Height to 100%: Make sure your video container scales with the screen size by setting width and height to 100%.
- Employing Media Queries: Use media queries to apply different styles based on screen size. This ensures the video player adapts to various devices.
- Aspect Ratio: Maintain the video’s aspect ratio to prevent distortion on different screen sizes.
Here’s a basic example of responsive video using CSS:
.video-container {
position: relative;
width: 100%;
padding-bottom: 56.25%; / 16:9 aspect ratio /
height: 0;
}
.video-container iframe {
position: absolute;
top: 0;
left: 0;
width: 100%;
height: 100%;
}
By following these tips, your video will look great on any device, providing a seamless experience for all users.
Previewing Your Changes
Uploading a video to Hostinger Website Builder is a simple task, but ensuring it displays perfectly is crucial. After uploading, it’s essential to preview your changes. This step ensures your video looks great and functions well across all devices and settings. Here’s how to make sure everything is just right.
Testing On Different Devices
Once your video is uploaded, you need to test it on various devices. This step guarantees your audience has a seamless experience, no matter what device they use. Here’s how to do it:
- Desktop Computers: Open your website on different browsers such as Chrome, Firefox, and Edge. Ensure the video plays smoothly and the resolution is clear.
- Tablets: Check your website on tablets like iPads and Android tablets. Pay attention to touch controls and responsiveness.
- Smartphones: Smartphones are widely used for browsing. Test your video on both iOS and Android devices. Make sure it loads quickly and plays without buffering.
Use a table to track your testing results:
| Device | Browser | Performance | Notes |
|---|---|---|---|
| Desktop | Chrome | Excellent | Plays smoothly |
| Tablet | Safari | Good | Responsive touch controls |
| Smartphone | Firefox | Fair | Buffering issue |
Address any issues you find to ensure your video provides a high-quality experience on all devices.
Adjusting Playback Settings
Adjusting playback settings can enhance the viewer’s experience. Hostinger Website Builder offers various settings to optimize your video:
- Autoplay: Decide if your video should start playing automatically. Autoplay can grab attention but may annoy some users. Test it and see how it affects your website’s user experience.
- Looping: Enable looping if you want your video to play continuously. This setting is useful for background videos or promotional content.
- Volume: Set the default volume level. Ensure it’s not too loud or too soft. Consider starting with the volume muted and allowing users to adjust it.
Experiment with these settings:
- Go to your video settings in the Hostinger Website Builder.
- Enable or disable autoplay.
- Toggle the looping option.
- Adjust the default volume level.
Test each setting to see its impact. Make necessary adjustments to ensure the best user experience. This process ensures your video is engaging and user-friendly.

Publishing Your Website
Uploading a video to your Hostinger Website Builder and publishing your website is a simple process. After creating and editing your video, the next step is to ensure your website is ready for the world to see. Publishing your website involves making final checks and deploying it live. This guide will walk you through these essential steps to make sure your website looks perfect and functions smoothly.
INFO: How to Use Semrush: Ultimate Guide for SEO Success
Final Checks
Before hitting the publish button, perform some final checks to ensure everything is in order. Missing these steps might lead to a poor user experience or broken functionality.
- Test the Video: Make sure the video plays without any issues.
- Check Links: Verify all internal and external links are working.
- Review Content: Proofread all text for spelling and grammar errors.
- Mobile Responsiveness: Ensure your website looks good on mobile devices.
Use the preview feature to see how your website appears. Pay attention to the following:
| Element | What to Check |
|---|---|
| Video | Resolution, playback, and loading speed |
| Images | Quality and correct sizing |
| Text | Readability and formatting |
| Forms | Functionality and data submission |
Once you are satisfied with the preview, move on to the next step.
Live Deployment
Ready to go live? Follow these steps for a smooth live deployment:
- Click Publish: Find the publish button in the Hostinger Website Builder dashboard.
- Select Domain: Choose the domain where you want to publish the website.
- Confirm Settings: Double-check your settings to avoid any mistakes.
- Publish: Click the confirm button to publish your website.
After publishing, your website will be live for everyone to see. Monitor your website performance using analytics tools. Check the following metrics:
- Page Load Speed: Ensure your website loads quickly.
- User Engagement: Track how users interact with your content.
- Error Reports: Fix any issues that come up.
Regularly update your content to keep your website fresh and relevant. Enjoy sharing your new video and website with the world!
Frequently Asked Questions
How Do I Start Uploading A Video?
Click “Add Element,” choose “Video,” then select your file.
Can I Upload Videos Of Any Format?
Hostinger supports popular video formats like MP4, AVI, and MOV.
Why Won’t My Video Upload?
Check file size and format compatibility with Hostinger’s guidelines.
How To Optimize Video For Faster Loading?
Compress the video and use a compatible format like MP4.
Conclusion
Uploading a video to Hostinger Website Builder is straightforward and efficient. By following these steps, you enhance your website’s appeal. Videos engage visitors and boost SEO. Always ensure your content is high-quality and relevant. Start uploading today and make your website more dynamic and engaging.