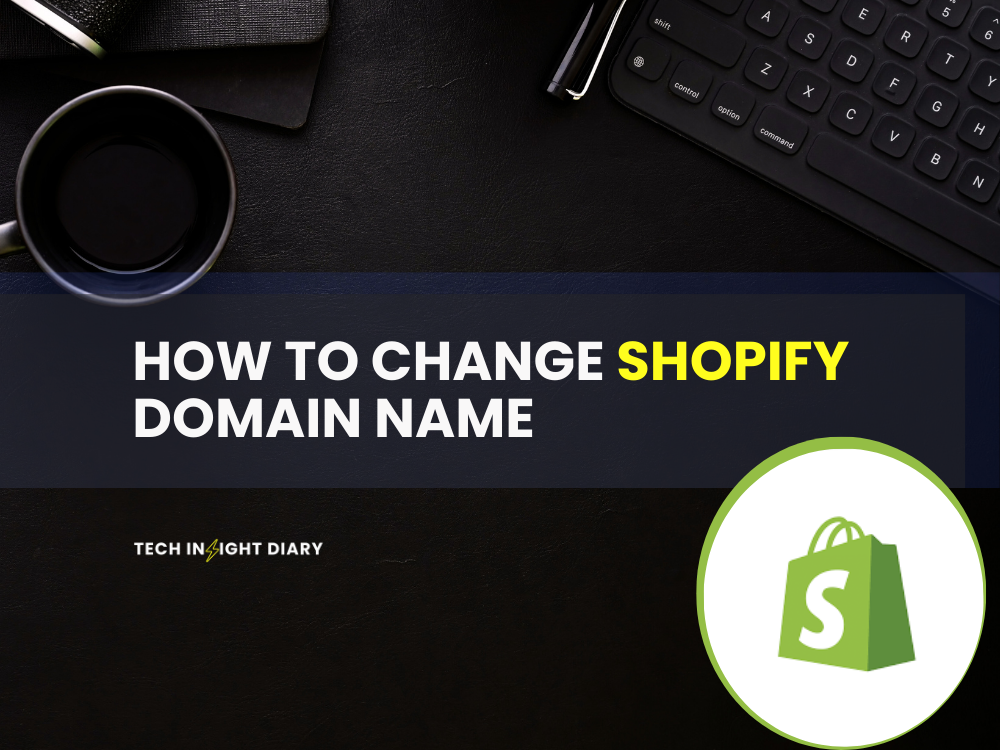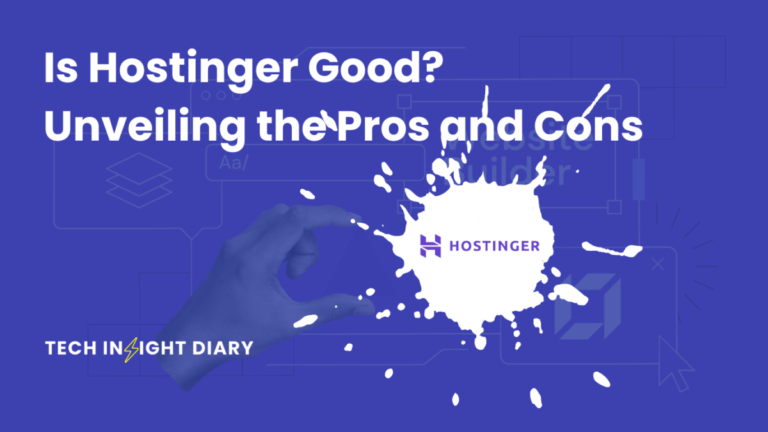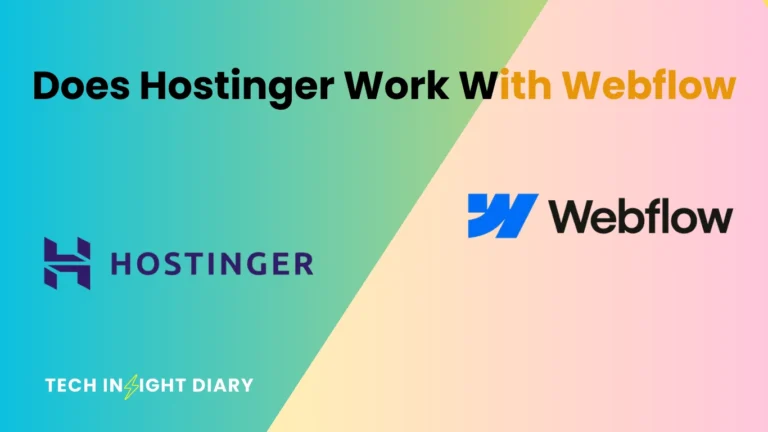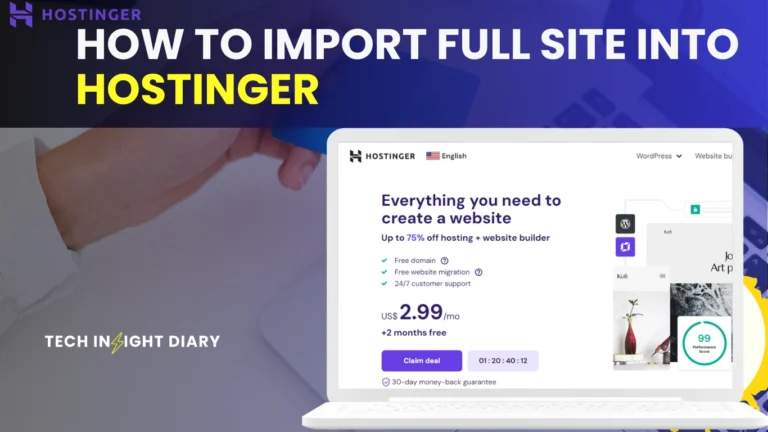To change your Shopify domain name, go to the Shopify admin panel, then navigate to “Domains” and follow the prompts. Ensure your new domain is purchased and correctly set up.
Changing your Shopify domain name can significantly impact your online store’s branding and search engine optimization (SEO). A memorable and relevant domain name attracts potential customers and enhances your store’s credibility. Carefully choosing a new domain name that aligns with your business objectives is crucial for maintaining traffic and SEO rankings.
Shopify makes the process straightforward, allowing you to manage and switch domains easily through the admin panel. This guide provides step-by-step instructions to help you seamlessly transition to a new domain, ensuring minimal disruption to your online business operations.
Preparing For The Change
Changing your Shopify domain name is a significant step. Preparation is crucial for a smooth transition. This section guides you through necessary preparations.
Backup Your Store
Before making any changes, it’s essential to backup your store. This ensures that you have a copy of your data. You can restore it if anything goes wrong. Follow these steps to backup:
- Go to your Shopify admin panel.
- Navigate to Settings > Export.
- Choose the data you want to export.
- Click Export and save the file to your computer.
Having a backup gives you peace of mind. You know your data is safe.
Info: How to Add Products to Shopify: Step-by-Step Guide
Notify Customers
Informing your customers about the domain change is vital. Use multiple channels to ensure they get the message:
- Send an email notification.
- Post an update on your social media platforms.
- Include a banner on your current website.
Here’s a sample email template:
Subject: Important Update: Our Website Domain is Changing!
Dear [Customer Name],
We are excited to announce that we are changing our website domain. Our new domain will be [New Domain Name].
Please update your bookmarks and visit us at our new address.
Thank you for your continued support!
Best regards,
[Your Store Name]
Clear communication helps maintain customer trust. It ensures a seamless transition.
Choosing A New Domain
Changing your Shopify domain name can be a big decision. The right domain name can improve your brand and attract more customers. Here’s how to choose a new domain for your Shopify store.
Selecting The Right Domain
Choosing the right domain is very important. It should be easy to remember and spell. Think about your brand and your customers. A good domain name should reflect your business.
- Keep it short: Short names are easier to type and remember.
- Make it unique: A unique name stands out from competitors.
- Use keywords: Keywords help people find your store online.
Checking Domain Availability
After choosing a domain name, check if it is available. You can use Shopify’s domain checker to see if your desired name is taken. If it is not available, consider these options:
- Try a different extension, like .net or .shop.
- Add a small word, like “shop” or “store”.
- Use a different but related keyword.
Make sure your domain name is available on social media too. Consistent branding is key for your business.
Info: How to Build a Shopify Store: A Step-by-Step Guide
Purchasing A New Domain
Purchasing a new domain for your Shopify store can be a crucial step. This can help in branding and improving SEO. Whether you buy through Shopify or a third-party provider, each has its benefits.
Through Shopify
Shopify offers a seamless process to purchase a domain. You can do this directly from your Shopify admin panel.
- Go to your Shopify admin panel.
- Click on Online Store, then Domains.
- Click Buy new domain.
- Enter the domain name you wish to purchase.
- Follow the prompts to complete your purchase.
Once purchased, the domain will be automatically configured. This makes it easier to manage everything from one place.
Through Third-party Providers
You can also buy a domain from third-party providers like GoDaddy or Namecheap. This can sometimes offer more options or better pricing.
- Visit the website of your chosen provider.
- Search for the domain name you want.
- Purchase the domain following their process.
After purchasing, you need to connect your domain to Shopify. This involves updating the DNS settings.
Here’s a simple table to help you:
| Record Type | Host | Points to |
| A Record | @ | Shopify’s IP Address |
| CNAME Record | www | shops.myshopify.com |
Info: How to Remove Powered by Shopify: Easy Steps & Tips
After updating the DNS settings, go back to Shopify. In your Shopify admin, click Online Store, then Domains. Click Connect existing domain and enter your new domain name.
Shopify will verify your settings and connect your domain. This may take up to 48 hours.
Connecting Your Domain
Connecting your domain to Shopify can seem daunting. But with the right steps, it becomes easy. Follow this guide to connect your domain seamlessly.
Setting Up Dns Records
DNS records are essential for linking your domain to Shopify. These records tell the internet where to find your store. Here’s how to set them up:
- Log in to your domain provider’s website.
- Navigate to the DNS settings or DNS management page.
- Create a new A record with these details:
- Host: @
- Points to: 23.227.38.65
- TTL: Set to the default value
- Next, create a CNAME record:
- Host: www
- Points to: shops.myshopify.com
- TTL: Set to the default value
Verifying Domain Ownership
Once your DNS records are set, you need to verify domain ownership. This ensures your domain is properly connected. Follow these steps:
- Go to your Shopify admin page.
- Click on Settings and select Domains.
- Click on Connect existing domain.
- Enter your domain name and click Next.
- Shopify will verify your domain settings. This might take a few minutes.
If the verification is successful, your domain will be connected. If there are errors, double-check your DNS settings.
Remember to save all changes in your domain provider’s website. This ensures your settings are updated correctly.
Updating Shopify Settings
Changing your Shopify domain name can help your brand grow. This guide explains how to update Shopify settings. Follow these steps to make the switch easy and smooth.
Adding The New Domain
First, you need to add your new domain to Shopify. Follow these steps:
- Log in to your Shopify admin panel.
- Go to Online Store > Domains.
- Click Connect existing domain.
- Enter the new domain name and click Next.
- Follow the instructions to verify your domain.
Make sure your domain is properly verified. This ensures it points to your Shopify store.
Setting The Primary Domain
Next, set your new domain as the primary one:
- Go back to Online Store > Domains.
- Find your new domain in the list.
- Click Set as primary next to the new domain.
- Confirm your choice in the pop-up box.
Your new domain is now the primary domain. All visitors will see this domain in their browser.
Info: Is Shopify Legit: Unveiling the Truth Behind the Platform
Remember to update any marketing materials. Use your new domain in social media profiles and email signatures. This helps maintain brand consistency.
Handling Seo And Redirects
Changing your Shopify domain name can impact your SEO. Proper handling of SEO and redirects ensures your site maintains its rankings. This section covers essential steps to manage these changes effectively.
Setting Up 301 Redirects
Setting up 301 redirects is crucial. It tells search engines that your page has moved permanently. Follow these steps to set up 301 redirects in Shopify:
- Go to your Shopify admin panel.
- Click on Online Store, then Navigation.
- Click on the URL Redirects tab.
- Click on the Add URL Redirect button.
- Enter your old URL in the Old URL field.
- Enter your new URL in the Redirect to field.
- Click on Save Redirect.
Repeat this process for each page you need to redirect. This ensures users and search engines find your new URLs.
Updating Sitemap
Updating your sitemap helps search engines index your new URLs. Here’s how to update your sitemap in Shopify:
- Go to your Shopify admin panel.
- Click on Online Store, then Preferences.
- Scroll down to the Sitemap section.
- Click on Generate Sitemap.
- Submit your new sitemap to Google Search Console.
Submitting your new sitemap ensures that search engines know about your new URLs. This helps maintain your search rankings.
Final Checks And Testing
After changing your Shopify domain name, it’s crucial to perform final checks and testing. This ensures your store runs smoothly and all changes are effective. Let’s dive into the key steps.
Checking Domain Propagation
Domain propagation is the process of updating DNS servers worldwide. This can take up to 48 hours. Ensure your new domain is accessible globally.
- Visit WhatsMyDNS.net to check your domain’s DNS status.
- Enter your new domain name and check multiple DNS servers.
- Confirm the IP address matches your Shopify store’s IP.
If propagation is complete, your new domain should work everywhere.
Testing Store Functionality
Testing your store ensures every feature works perfectly. Follow these steps:
- Visit your store using the new domain.
- Check the homepage for loading issues.
- Navigate through different pages and products.
- Perform a test purchase to ensure the checkout process works.
- Check email notifications for orders and customer inquiries.
Ensure all links redirect correctly. Pay special attention to:
- Product pages
- Collection pages
- Blog posts
- Contact forms
Use Google Search Console to verify your new domain. Update your sitemap and submit it to search engines. This helps in indexing your site faster.
Final tip: Inform your customers about the domain change. Update all external links and social media profiles with the new domain.
Post-change Considerations
After changing your Shopify domain name, there are several important steps to ensure everything runs smoothly. These steps will help maintain your store’s performance and customer experience.
Monitoring Traffic
Keep an eye on your website traffic after changing the domain name. Use Google Analytics or Shopify Analytics to monitor this. Watch for any significant drops in traffic. It can indicate issues like broken links or SEO problems.
Check your bounce rate and average session duration. These metrics can show if visitors are having trouble navigating your site. If you notice problems, address them quickly to avoid losing customers.
Updating Marketing Materials
Ensure all marketing materials reflect your new domain name. This includes:
- Business cards
- Flyers and brochures
- Email signatures
- Social media profiles
Update all online listings and directories with your new domain. This ensures customers can easily find your store. Check all backlinks pointing to your old domain. Contact the website owners to update the links to your new domain.
Update your Google My Business profile. This helps improve local SEO and ensures customers find accurate information about your store.
| Marketing Material | Action Required |
| Business Cards | Print new cards with updated domain |
| Flyers and Brochures | Distribute updated versions |
| Email Signatures | Update with new domain |
| Social Media Profiles | Update bio and links |
Info: What Shopify Theme is This? Discover the Best Themes
Frequently Asked Questions
How Do I Rename My Shopify Domain?
Go to Shopify admin, click “Settings,” then “Domains. ” Select the domain you want to rename and follow the prompts.
Can I Change My Domain Name?
Yes, you can change your domain name. Ensure you update your website settings and notify search engines.
How Do I Reset My Shopify Domain?
To reset your Shopify domain, go to the “Domains” section in your Shopify admin. Click “Manage” and then “Remove” or “Transfer. ” Add your new domain under “Add existing domain. “
How Do I Add A New Domain To Shopify?
Go to “Settings” in your Shopify admin. Click “Domains” and then “Connect existing domain. ” Follow the prompts to add your new domain.
Conclusion
Changing your Shopify domain name can be simple and beneficial. Follow the steps outlined to ensure a smooth transition. A new domain can enhance your brand’s visibility. Keep your customers informed about the change. Regularly update your settings to maintain a seamless online presence.
Happy selling on Shopify!