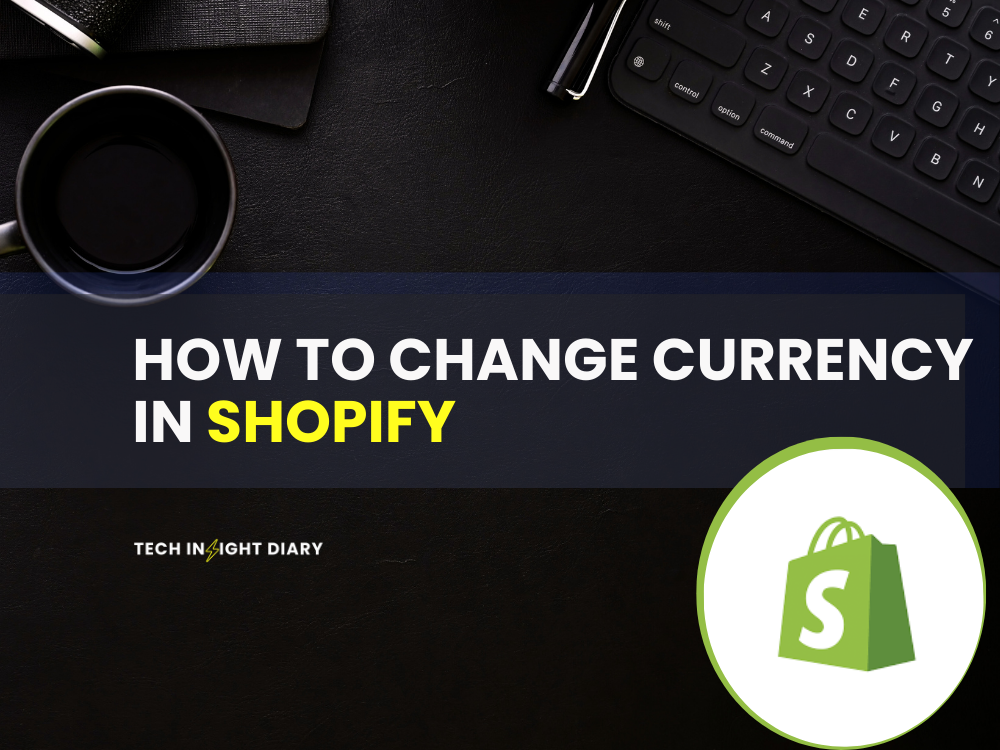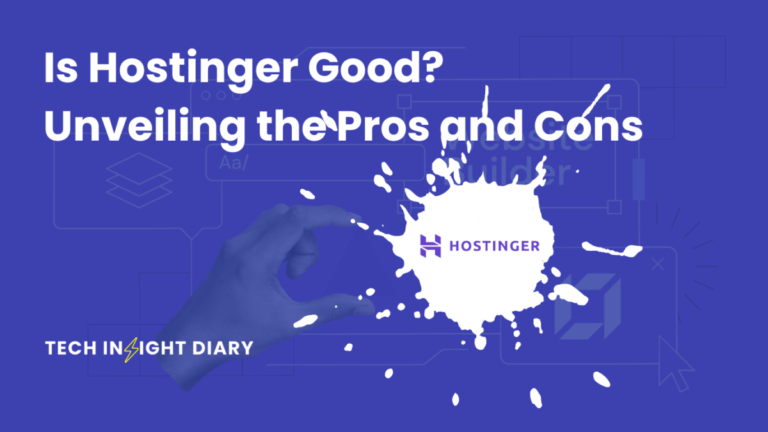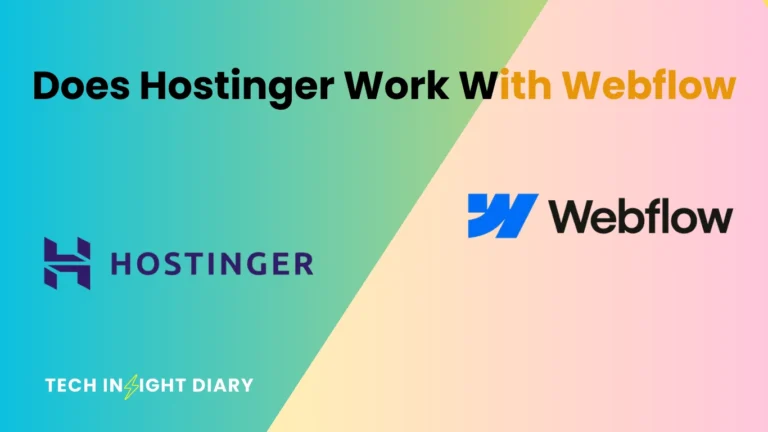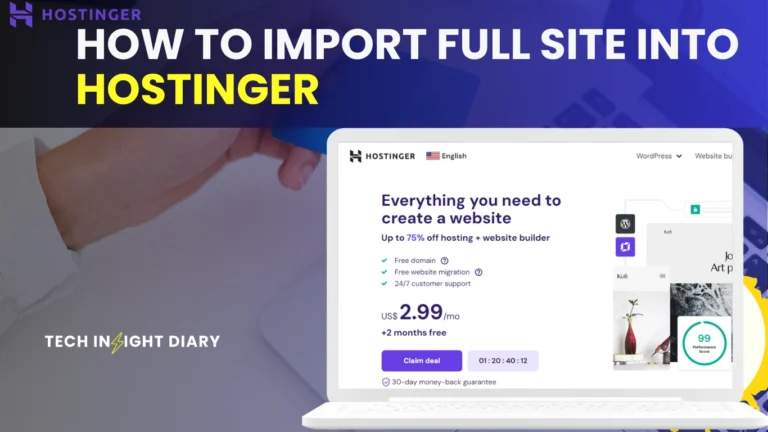To change currency in Shopify, go to Settings > Store Currency and select your desired currency. Save the changes to apply them.
Changing the currency in your Shopify store is a straightforward process that can significantly impact your business. By displaying prices in your customers’ local currency, you can improve their shopping experience and increase conversion rates. This simple adjustment ensures that your store caters to a global audience, making it easier for international customers to understand pricing and complete purchases.
Offering multiple currencies can also enhance your store’s professionalism and credibility. Follow these steps to change your store’s currency settings and take advantage of a broader market reach.
Info: What is Shopify POS: Revolutionizing Retail Management
Preparing Your Store
Changing the currency in your Shopify store is vital. It ensures smooth transactions. Follow these steps to prepare your store for the change.
Backup Your Data
Before changing the currency, always backup your data. This prevents data loss.
- Navigate to the Shopify Admin dashboard.
- Go to Settings > Export.
- Select the data you want to backup.
- Click Export and save the file.
It’s wise to backup:
- Products
- Customers
- Orders
- Financial data
This way, you can restore information if needed.
Inform Customers
It’s crucial to inform your customers about the currency change. This ensures transparency.
- Send an email to your subscribers.
- Update your store’s FAQ page.
- Post on your social media channels.
An example email template:
| Subject | Body |
| Upcoming Currency Change | Dear Customer, We are updating our store’s currency. This change will take place on [date]. All prices will be shown in [new currency]. If you have questions, please contact our support team. Thank you, [Your Store Name] |
Clear communication keeps your customers informed and happy.
Accessing Currency Settings
Changing your store’s currency in Shopify is simple. It helps in reaching global customers. This guide will show you how to access and modify the currency settings. Follow these steps to ensure a smooth transition.
Navigating Admin Panel
First, log in to your Shopify admin panel. This is your control center. Here, you can manage all aspects of your store. Look at the left-hand side of the screen. You will find the main menu there.
From the main menu, click on “Settings” at the bottom. This will open a new page with various options. Next, select “General”. This section contains basic settings for your store.
Locating Payment Settings
On the General settings page, scroll down to find the “Store Currency” section. This section allows you to change the currency of your store. Click the drop-down menu to see available currencies.
Choose the desired currency from the list. After selecting, click “Save” to apply the changes. Your store will now display prices in the chosen currency.
Remember, changing currency can affect your payment gateways. Make sure they support the new currency. This ensures smooth transactions for your customers.
| Step | Action |
| 1 | Log in to Shopify admin panel |
| 2 | Click on “Settings” in the main menu |
| 3 | Select “General” |
| 4 | Scroll to “Store Currency” section |
| 5 | Select desired currency from the drop-down menu |
| 6 | Click “Save” to apply changes |
Info: How to Change Shopify Domain Name: A Step-by-Step Guide
Choosing Your Currency
Changing the currency in Shopify can boost your store’s global reach. Selecting the right currency helps customers feel at ease. This section explains how to choose your currency.
Supported Currencies
Shopify supports a wide range of currencies. To see a full list, navigate to your Shopify admin panel. Go to Settings > Payments > Supported Currencies. Here’s an example list of supported currencies:
- USD – United States Dollar
- EUR – Euro
- GBP – British Pound
- CAD – Canadian Dollar
- AUD – Australian Dollar
Ensure your currency is supported before making changes.
Selecting Primary Currency
Setting your primary currency is crucial. It affects product prices, reports, and more. Follow these steps to set your primary currency:
- Go to Settings in your Shopify admin panel.
- Select General.
- Scroll to the Store currency section.
- Choose your desired currency from the dropdown menu.
- Click Save to apply changes.
Your store now displays prices in the selected currency. Test your store to ensure everything works as expected.
Adjusting Product Prices
Adjusting product prices in Shopify is crucial for maintaining profitability. It helps to stay competitive in the market. Here’s how you can adjust prices effectively.
Bulk Price Editing
Bulk price editing saves time and effort. Shopify offers tools to update multiple prices at once. Follow these steps:
- Go to your Shopify admin panel.
- Click on Products.
- Select the products you want to edit.
- Click on Edit Products.
- Adjust the prices in the bulk editor.
- Click Save to apply changes.
Using bulk price editing helps manage large inventories efficiently.
Manual Price Adjustments
Manual price adjustments offer more control and precision. This method is useful for unique products. Here’s how to manually adjust prices:
- Navigate to your Shopify admin panel.
- Click on Products.
- Select the product you want to update.
- Scroll to the Pricing section.
- Enter the new price in the Price field.
- Click Save to apply the new price.
Manual adjustments ensure each product is priced accurately. This method is best for individual products or small batches.
Updating Shipping Rates
Updating shipping rates in Shopify is crucial when changing your store’s currency. Accurate shipping rates ensure customers know their costs upfront. This improves their shopping experience and reduces cart abandonment.
Setting Local Rates
When changing your store’s currency, you need to update local shipping rates. Follow these steps:
- Go to Settings in your Shopify admin.
- Select Shipping and Delivery.
- Click Manage Rates next to the shipping profile you want to update.
- Update the rates to match your new currency.
Ensure you convert the rates correctly. Use an online currency converter for accuracy. This helps maintain your profit margins.
Info: How to Add Products to Shopify: Step-by-Step Guide
International Shipping Costs
Updating international shipping costs is also important. Different countries have different rates. Follow these steps:
- Go to Settings in your Shopify admin.
- Select Shipping and Delivery.
- Click Manage Rates next to the shipping profile you want to update.
- Update the international rates to match your new currency.
Consider using a table to organize the rates:
| Country | Old Rate (USD) | New Rate (EUR) |
| United States | $10 | €8.50 |
| Canada | $15 | €12.75 |
| United Kingdom | $20 | €17 |
Ensure the rates are competitive. High shipping costs can deter customers. Keep them reasonable to encourage more sales.
Testing Your Changes
After changing the currency settings in your Shopify store, it’s crucial to test the changes. Testing ensures all aspects of the currency switch work seamlessly. This involves placing test orders and checking price accuracy.
Placing Test Orders
Start by placing test orders on your store. Create a few test products with different prices. Add these products to the cart and proceed to checkout. Ensure every step reflects the new currency.
Consider the following steps:
- Create test products with varied prices.
- Add products to the cart.
- Proceed to checkout.
- Complete the purchase using a test payment method.
Verify if the currency change is consistent throughout the process.
Ensuring Price Accuracy
Price accuracy is key. Incorrect prices can lead to customer dissatisfaction. Use tools like a currency converter to check prices. Compare the store prices with the converted prices.
Steps to ensure price accuracy:
- Check product prices on the product page.
- Verify prices in the cart.
- Double-check prices at checkout.
- Use a currency converter for comparison.
Ensure the prices match the expected converted rates. Keep an eye on decimal points and rounding differences.
| Step | Action | Outcome |
| 1 | Create test products | Test products with different prices |
| 2 | Add products to the cart | Cart reflects correct prices |
| 3 | Proceed to checkout | Checkout shows correct prices |
| 4 | Use a currency converter | Prices match converted rates |
Info: How to Build a Shopify Store: A Step-by-Step Guide
Testing your changes helps maintain a smooth customer experience. Happy customers are more likely to return and recommend your store.
Communicating With Customers
Changing the currency in your Shopify store requires clear communication with your customers. This ensures they are well-informed about the changes. Below are key strategies to communicate effectively.
Notifying Via Email
Sending an email notification is crucial. Use this opportunity to explain the change. Here’s a sample structure:
- Subject Line: Important Update: Currency Change in Our Store
- Introduction: Briefly explain the reason for the change.
- Details: Mention the new currency and its benefits.
- Action Required: Inform if any action is needed from customers.
- Support: Provide contact details for any questions.
Here’s a sample email template:
Subject: Important Update: Currency Change in Our Store
Dear [Customer Name],
We are excited to announce that we are changing our store currency to [New Currency]. This change will help us serve you better and provide more accurate pricing.
You do not need to take any action. Your shopping experience will remain smooth and seamless.
If you have any questions, please contact our support team at [Support Email].
Thank you for your continued support!
Best regards,
[Your Store Name]
Updating Storefront
Update your storefront to reflect the new currency. Here are key areas to update:
- Homepage Banner: Add a banner announcing the change.
- Product Pages: Ensure all prices are displayed in the new currency.
- FAQ Section: Update the FAQ to address common questions about the currency change.
Consider using a table for better clarity:
| Update Area | Description |
| Homepage Banner | Announce the currency change prominently. |
| Product Pages | Ensure prices are updated and accurate. |
| FAQ Section | Provide answers to common questions about the change. |
Regular updates on your storefront keep customers informed and confident.
Troubleshooting Common Issues
Changing currency in Shopify can sometimes lead to issues. These problems can affect your store’s operations. Here, we address common issues and solutions.
Currency Conversion Errors
Currency conversion errors can confuse customers. Incorrect rates can affect sales. Follow these steps to fix conversion errors:
- Check your Shopify payment settings.
- Ensure your currency rates are updated.
- Verify the exchange rate API is working.
If the problem persists, contact Shopify support for help.
Price Display Problems
Price display problems can mislead customers. Incorrect prices can lead to cart abandonment. Here’s how to address price display issues:
- Check the theme settings in your Shopify admin.
- Ensure the correct currency is selected for display.
- Review product pricing rules for accuracy.
Use a currency conversion app for accurate display. This ensures prices reflect the correct currency.
Using A Currency Table
A currency table can help manage multiple currencies. Here’s an example of how you can set it up:
| Currency | Symbol | Exchange Rate |
| USD | $ | 1.00 |
| EUR | € | 0.85 |
| GBP | £ | 0.75 |
Info: Is Shopify Legit: Unveiling the Truth Behind the Platform
Keep this table updated. It helps maintain accuracy in prices.
Frequently Asked Questions
How Do I Change The Currency Format In Shopify?
To change the currency format in Shopify, go to Settings, then General. Next, select Store Currency and click Change formatting. Adjust the formats as needed and save.
Does Shopify Convert Currency?
Yes, Shopify can convert currency. It offers automatic currency conversion based on the customer’s location. This enhances the shopping experience.
How Do I Change My Currency And Language On Shopify?
To change currency, go to Settings > Store details > Currency. For language, go to Online Store > Themes > Actions > Edit Languages.
What Is The Default Currency For Shopify Store?
The default currency for a Shopify store is USD (United States Dollar). You can change it in the store settings.
Conclusion
Changing currency in Shopify is straightforward and enhances your store’s global reach. Follow the steps outlined to cater to international customers. Keep your settings updated for a seamless shopping experience. With these tips, you can boost sales and provide better service.
Start optimizing your Shopify store today!