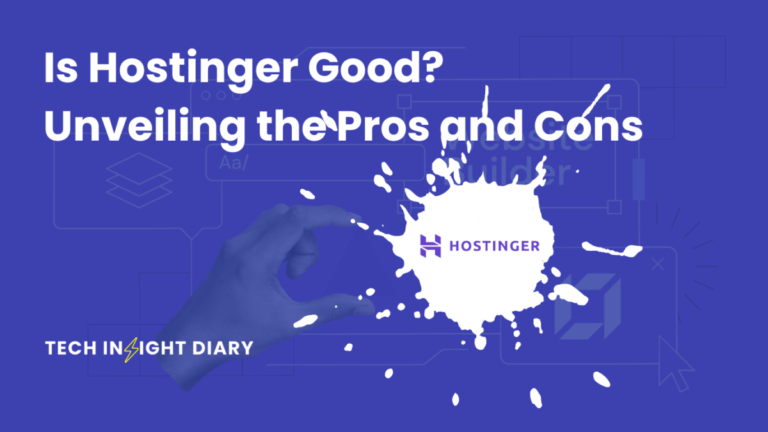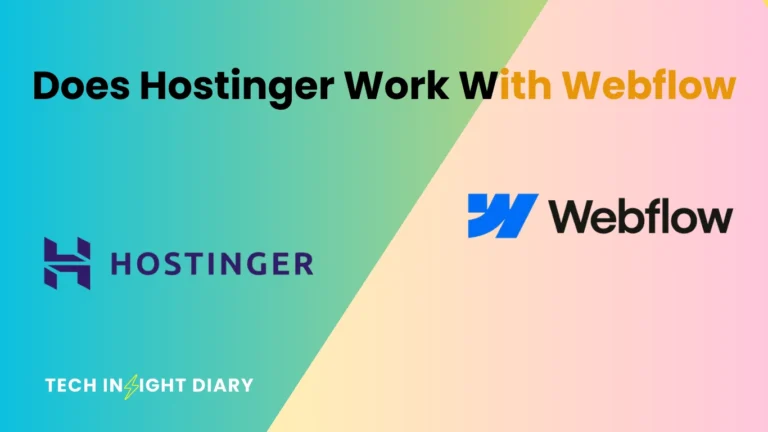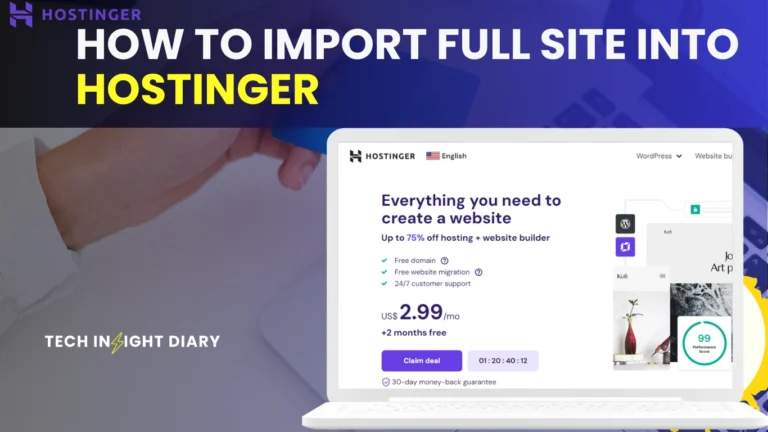To backup a WordPress site, use a plugin like UpdraftPlus or manually via cPanel. Ensure regular backups for data safety.
Backing up your WordPress site is essential for data security and peace of mind. Regular backups protect against data loss due to server crashes, hacking, or user errors. Plugins like UpdraftPlus offer a user-friendly way to automate the backup process.
Alternatively, manual backups through cPanel provide more control but require technical knowledge. Always store backups in multiple locations, such as cloud storage and local devices. This ensures your website can be quickly restored in case of any issues. Regularly updating your backup strategy guarantees your data remains safe and accessible.
Choosing A Backup Solution
Backing up your WordPress site is crucial. Choosing the right backup solution ensures your data remains safe. Let’s explore different types of backup solutions and key features to look for.
Types Of Backup Solutions
There are several types of backup solutions available. Understanding these will help you make an informed decision.
| Type | Description |
|---|---|
| Manual Backups | Manual backups involve downloading site files and databases. It requires technical knowledge. |
| Plugins | Backup plugins automate the process. They offer various features and ease of use. |
| Hosting Services | Some hosting services provide built-in backup solutions. It simplifies the backup process. |
Info: How to Embed YouTube Video in WordPress: Simple Steps Guide
Key Features To Look For
When choosing a backup solution, look for these key features:
- Automatic Backups: Ensure the solution offers scheduled backups.
- Storage Options: Check if it supports multiple storage locations like cloud services.
- Restore Options: Easy restoration is essential for quick recovery.
- Incremental Backups: Saves only changes since the last backup, saving space and time.
- Security: Make sure the backup solution provides encryption and secure storage.
Manual Backup Methods
Backing up your WordPress site manually is crucial. It ensures your data remains safe. You can do this using cPanel or FTP. These methods are reliable and effective.
Using Cpanel
cPanel offers a user-friendly interface for managing your website. Follow these steps to create a manual backup:
- Log in to your cPanel account.
- Navigate to the File Manager.
- Locate your WordPress directory, usually named
public_html. - Right-click the directory and select Compress.
- Choose a compression type (zip is recommended) and click Compress Files.
- Download the compressed file to your local computer.
Next, back up your database:
- In cPanel, go to phpMyAdmin.
- Select your WordPress database from the left panel.
- Click on the Export tab.
- Choose the Quick export method and click Go.
- Save the exported file to your local computer.
With these steps, you have a complete backup of your WordPress site.
Using Ftp
FTP is another method for manual backups. You will need an FTP client such as FileZilla. Follow these steps:
- Install and open FileZilla.
- Enter your FTP credentials to connect to your server.
- Navigate to the
public_htmldirectory. - Select all files and folders within this directory.
- Right-click and choose Download to save them locally.
Next, back up your database:
- Open cPanel and access phpMyAdmin.
- Select your WordPress database.
- Click on the Export tab.
- Choose the Quick export method and click Go.
- Save the exported file to your local computer.
By following these steps, you ensure your site is securely backed up.
Automated Backup Plugins
Backing up your WordPress site is crucial. Automated backup plugins make this easy. These plugins save you time and ensure your data is safe. You don’t need technical skills to use them. Let’s dive into some top plugins and how to set them up.
Top Backup Plugins
Here are some of the best plugins for automated backups:
- UpdraftPlus – User-friendly and supports multiple cloud storage options.
- BackWPup – Ideal for beginners and offers many features.
- BackupBuddy – Comprehensive and includes malware scanning.
- Duplicator – Great for backups and site migrations.
Plugin Setup Guide
Follow these steps to set up an automated backup plugin:
- Install the Plugin: Go to your WordPress dashboard. Navigate to
Plugins > Add New. Search for your chosen plugin and clickInstall Now. Activate the plugin after installation. - Configure Settings: Access the plugin settings from the dashboard. Set your backup schedule. Choose storage options like Google Drive or Dropbox.
- Run a Test Backup: Manually run a test backup to ensure everything works. Check the backup file in your chosen storage location.
- Monitor Backups: Regularly check your backups. Ensure they run on schedule. Verify the files are complete and accessible.
Using automated backup plugins secures your WordPress site. Choose a plugin that suits your needs. Follow the setup guide to protect your data effortlessly.
Storing Your Backups
Backing up your WordPress site is crucial. But where do you store these backups? This section explores the best storage options. Proper storage ensures your backups are safe and accessible.
Cloud Storage Options
Cloud storage is a popular choice for many. It offers security and accessibility. Some of the best cloud storage options include:
- Google Drive: Free up to 15GB. Offers easy sharing and collaboration.
- Dropbox: Free up to 2GB. Known for its user-friendly interface.
- Amazon S3: Pay-as-you-go pricing. Highly scalable and reliable.
Cloud storage is excellent for keeping your backups safe. You can access them from anywhere. Plus, most services offer encryption for added security.
Local Storage Tips
Local storage involves saving backups on your own devices. This can be a good backup method. Here are some tips for local storage:
- External Hard Drives: Use an external hard drive. It offers large storage capacity.
- USB Flash Drives: Handy and portable. Great for small backups.
- Network Attached Storage (NAS): Store backups on your local network. Accessible from multiple devices.
With local storage, ensure you have multiple copies. Store one copy in a different location for safety. Always check the health of your storage devices regularly.
| Storage Type | Pros | Cons |
|---|---|---|
| Cloud Storage | Accessible, Secure, Scalable | May incur monthly costs |
| Local Storage | One-time cost, Easy access | Risk of physical damage |
Info: How to Design a WordPress Theme: Step-by-Step Guide
Choosing the right storage method is key. Both cloud and local storage have their benefits. Decide based on your needs and resources.
Scheduling Regular Backups
Backing up your WordPress site is crucial. It protects your data from loss. Scheduling regular backups ensures your site is always safe. This section will guide you through setting up backup schedules and best practices for scheduling.
Setting Up Backup Schedules
Setting up a backup schedule is easy. Use a reliable WordPress backup plugin. Here’s a simple way to do it:
- Install and activate a backup plugin, like UpdraftPlus.
- Navigate to the plugin settings in your WordPress dashboard.
- Select the Backup Schedule option.
- Choose how often you want to backup: daily, weekly, or monthly.
- Select the backup location: cloud storage, FTP, or email.
- Click Save Changes to activate the schedule.
Make sure to test your backup schedule. Check the backups are completing successfully.
Best Practices For Scheduling
Follow these best practices to ensure effective backups:
- Backup Frequency: Backup daily if you have high traffic or frequent updates. Weekly backups are sufficient for smaller sites.
- Backup Location: Store backups off-site. Use cloud storage like Google Drive or Dropbox.
- Automate Backups: Automate the process. This ensures you never miss a backup.
- Verify Backups: Regularly check your backups. Ensure they are complete and accessible.
- Backup Everything: Include all files and databases in your backup.
Here’s a quick summary of backup schedules:
| Backup Frequency | Recommended For |
|---|---|
| Daily | High traffic sites, eCommerce, and sites with frequent updates |
| Weekly | Low to medium traffic sites, blogs, and small business sites |
| Monthly | Static sites and rarely updated sites |
Info: How to Change Font Size in WordPress: Ultimate Guide
Remember to follow these practices to keep your WordPress site safe.
Restoring Your Site
Restoring your WordPress site is crucial. It brings your site back to life after issues. Follow these steps to ensure a smooth restoration.
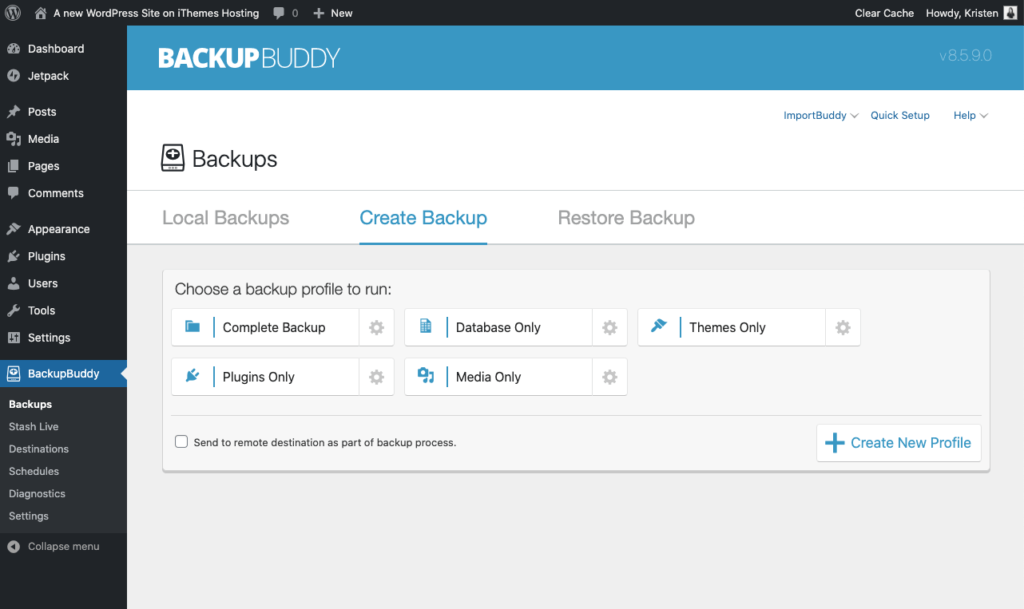
Step-by-step Restoration
- Access Your Backup Files: Locate your saved backup files. These files are essential for restoration.
- Log into Your Hosting Account: Use your hosting provider’s control panel.
- Navigate to File Manager: Find the File Manager in your control panel.
- Upload Backup Files: Upload the backup files to the correct directory.
- Restore Database: Use phpMyAdmin to import your database backup.
- Update Configuration File: Ensure your wp-config.php file points to the restored database.
- Test Your Site: Visit your site to ensure it works correctly.
Common Issues And Fixes
| Issue | Fix |
|---|---|
| Broken Links | Check your permalinks structure. Re-save your permalink settings. |
| Missing Images | Ensure images are in the correct directory. Verify image paths. |
| Database Connection Errors | Check your wp-config.php file. Ensure database credentials are correct. |
| Site Loading Issues | Clear your browser cache. Disable any conflicting plugins. |
Info: How to Move WordPress Website to New Host: Easy & Quick Guide
Restoring your site is straightforward. Follow the steps and fix common issues.-
Additional Security Measures
Backing up your WordPress site is crucial. But, it’s also important to secure those backups. Additional security measures ensure your site remains safe and sound. Here are some key steps to enhance your backup security.
Securing Backup Files
Keeping your backup files secure is vital. Unsecured backups can be a risk. Here are some effective ways:
- Encrypt your backups using reliable software. Encryption makes files unreadable to unauthorized users.
- Store backups in a remote location. Avoid keeping them on the same server as your site.
- Limit access to your backup files. Only trusted people should have access.
- Regularly update your backup software. This helps to protect against new vulnerabilities.
Using Two-factor Authentication
Two-Factor Authentication (2FA) adds an extra layer of security. It requires two forms of identification. This makes unauthorized access much harder.
- Install a 2FA plugin. Many free and paid options are available.
- Enable 2FA for all users with access to backup files.
- Choose a strong second factor. Options include SMS codes, email codes, or authenticator apps.
By implementing 2FA, you ensure only authorized users can access your backups. This greatly reduces the risk of hacking.
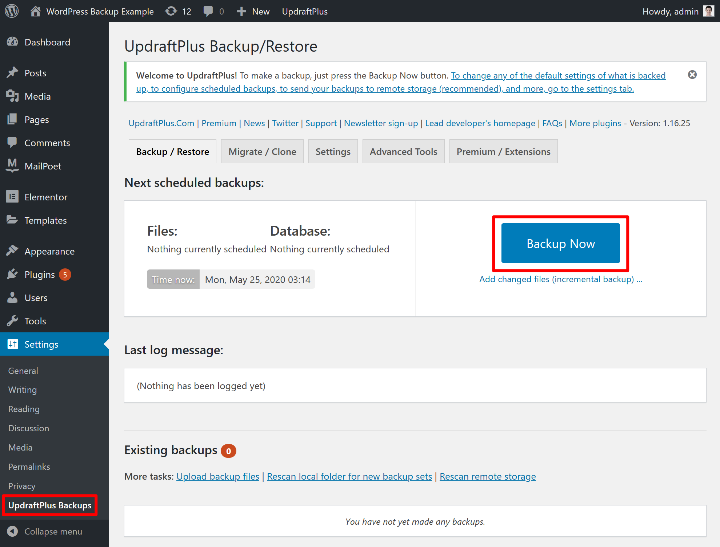
Info: How to Change Font Size in WordPress: Ultimate Guide
Frequently Asked Questions
How Do I Backup My WordPress Site?
Use a plugin like UpdraftPlus or manually backup via FTP and phpMyAdmin.
What Is The Best WordPress Backup Plugin?
UpdraftPlus is highly recommended for its ease of use and reliability.
Can I Restore My WordPress Site From A Backup?
Yes, you can restore your site using the backup files from your plugin or manually.
Conclusion
Backing up your WordPress site is essential. It safeguards your data and ensures smooth recovery. Follow the steps outlined to protect your content. Regular backups prevent data loss and downtime. Make it a habit to secure your website. Stay proactive and keep your WordPress site safe and sound.