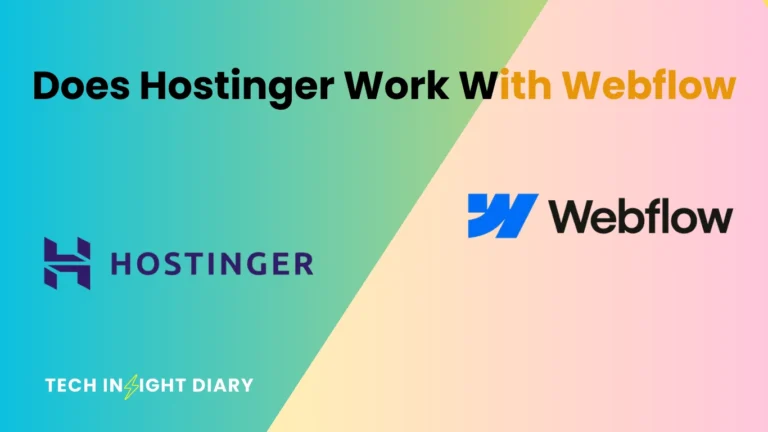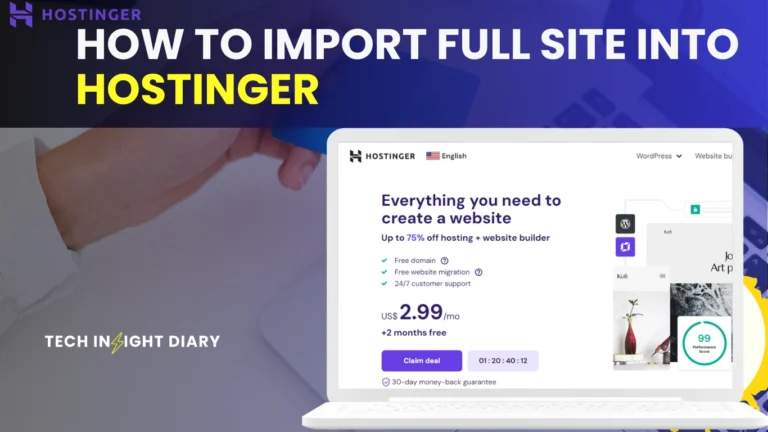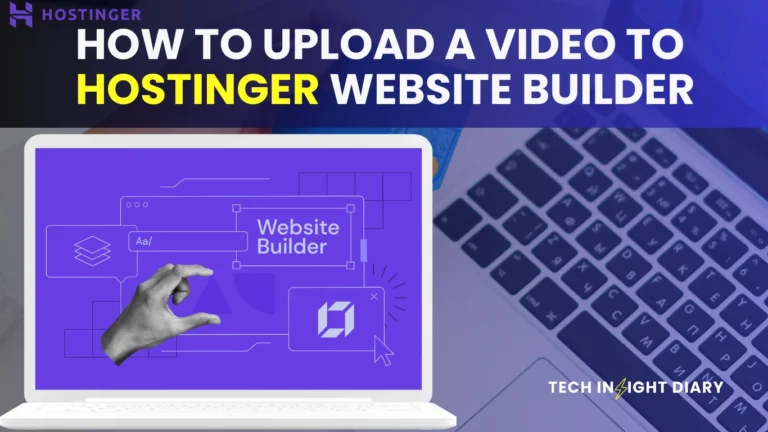To use WordPress, start by choosing a hosting provider and installing WordPress on your site. Next, select a theme and customize it to fit your brand.
WordPress powers over 40% of websites globally, making it a popular choice for bloggers and businesses alike. Its user-friendly interface allows users to create, manage, and update content easily. Beginners can navigate through its dashboard to add posts, pages, and media without any coding skills.
The extensive library of plugins enhances functionality, enabling you to optimize SEO, improve site speed, and enhance user experience. Whether you aim to launch a personal blog or a robust e-commerce site, WordPress offers the tools and flexibility to achieve your goals. Understanding its features can significantly boost your online presence.

Getting Started With WordPress
Starting with WordPress is simple and exciting. This guide helps you set up your site. Follow these steps to create a stunning website quickly.
Choosing The Right Hosting
Choosing the right hosting is crucial for your WordPress site. Good hosting ensures speed, security, and support. Here are some popular options:
| Hosting Provider | Features | Price Range |
|---|---|---|
| Bluehost | Free domain, SSL, 24/7 support | $2.95 – $13.95/month |
| SiteGround | Fast speed, daily backups, excellent support | $3.99 – $11.99/month |
| HostGator | Unlimited storage, free website builder | $2.75 – $5.95/month |
Info: How to Use Sqlmap for WordPress: Ultimate Security Guide
Consider your needs before choosing a provider. Check user reviews for insights. Look for features that match your goals.
Installing WordPress
Installing WordPress is easy. Most hosting providers offer a one-click install. Follow these simple steps:
- Log in to your hosting account.
- Find the WordPress installer tool.
- Click on “Install Now.”
- Select your domain name.
- Fill in your site details.
- Click “Finish Installation.”
Your WordPress site is now live! You can log in to your dashboard. Use your credentials to access your admin area.
Explore themes and plugins to customize your site. Start creating engaging content to attract visitors. Enjoy your new website adventure!
Navigating The WordPress Dashboard
The WordPress Dashboard is your control center. It helps you manage your website easily. Understanding this dashboard is key to using WordPress effectively.
Understanding The Admin Panel
The Admin Panel is where you manage your site. It contains various sections to help you. Here’s a quick look at its main features:
| Feature | Description |
|---|---|
| Posts | Create, edit, and manage blog posts. |
| Media | Upload and manage images, videos, and files. |
| Pages | Create and edit static pages. |
| Comments | Manage visitor comments on your posts. |
| Appearance | Customize your site’s look and feel. |
| Plugins | Add extra features to your site. |
| Users | Manage who can access your site. |
| Settings | Adjust various site settings. |
Info: How to Scan Vulnerabilities on WordPress Using VirtualBox: A Step-by-Step Guide
Each feature helps you in different ways. Explore them to understand how they work.
Customizing User Settings
Customizing user settings is important. It ensures security and usability. Here are steps to customize user settings:
- Go to the Users section in the Admin Panel.
- Select Your Profile.
- Update your nickname and display name.
- Set a password to enhance security.
- Choose a preferred color scheme for the dashboard.
Always save your changes. This keeps your settings updated and secure.
Explore your dashboard often. Familiarity leads to better management. Enjoy creating and customizing your WordPress site!
Themes And Customization
Choosing the right theme is vital for your WordPress site. A theme defines your site’s look and feel. Customization allows you to make your site unique. Let’s explore how to select and customize themes effectively.
Selecting A Theme
Selecting a theme is the first step. Consider these key factors:
- Purpose: Identify your site’s goal.
- Responsiveness: Ensure it looks good on all devices.
- Design: Choose a style that matches your brand.
- Reviews: Check user feedback and ratings.
You can find themes in the WordPress theme directory. Search by keyword or category. Preview themes to see how they look.
Customizing Your Theme
Customization makes your site stand out. Here are some options:
- Colors: Change colors to match your branding.
- Fonts: Select fonts that enhance readability.
- Layouts: Adjust header, footer, and sidebar settings.
- Widgets: Add useful features like calendars or social media links.
Experiment with different settings. Save changes regularly to avoid losing your progress.
Using Theme Customizer
The Theme Customizer is a handy tool. Access it via the WordPress dashboard:
Appearance > CustomizeThe Theme Customizer allows you to:
- Preview changes in real-time.
- Modify site identity (title and tagline).
- Change background images and colors.
- Edit menus and widgets easily.
Make adjustments until satisfied. Click “Publish” to save your changes. Regularly revisit the customizer for updates.
Creating Content In WordPress
Creating content in WordPress is simple and fun. You can write posts and add pages easily. This section covers how to write your first post and add pages to your site.
Writing Your First Post
To start writing your first post, follow these steps:
- Log in to your WordPress dashboard.
- Click on Posts in the left menu.
- Select Add New.
Now, you can enter your content:
- Title: Add a catchy title.
- Body: Write your content in the text area.
- Formatting: Use headings, lists, and links.
Don’t forget to add images. Click on Add Media to upload images. Use the Preview button to see how it looks.
Once you’re happy, click Publish to share your post with the world.
Adding Pages To Your Site
Pages are different from posts. They are for static content like “About” or “Contact.” To add a page:
- Go to the WordPress dashboard.
- Click on Pages in the left menu.
- Select Add New.
Fill in the page details:
- Title: Name your page.
- Content: Add text, images, and videos.
Use the Preview button to check the layout. Click Publish when ready. Your page is now live!
| Action | Steps |
|---|---|
| Write a Post | 1. Go to Posts > Add New |
| Add Media | 2. Click Add Media to upload images |
| Add a Page | 1. Go to Pages > Add New |
Info: How to Add Google Adsense to WordPress: Simple Step-by-Step Guide
Now you know how to create posts and pages in WordPress. Start sharing your ideas today!
Managing WordPress Media
Managing media in WordPress is crucial for a smooth website experience. Media includes images, videos, and audio files. Proper management enhances your site’s performance and user experience.
Uploading Images And Videos
Uploading media is simple in WordPress. Follow these easy steps:
- Log in to your WordPress dashboard.
- Navigate to Media in the left sidebar.
- Click on Add New.
- Drag and drop files or click Select Files.
Supported formats include:
- Images: JPG, PNG, GIF
- Videos: MP4, MOV
- Audio: MP3, WAV
After uploading, add titles, captions, and descriptions. This helps with SEO and accessibility.
Organizing Media Library
Keeping your media library organized is essential. A cluttered library slows down your workflow. Here are tips to manage it effectively:
- Use folders and categories.
- Regularly delete unused files.
- Rename files with clear, descriptive names.
WordPress offers a built-in search feature. Use it to find files quickly. You can filter by type, date, and more.
| Media Type | Best Practices |
|---|---|
| Images | Optimize size for faster loading |
| Videos | Embed instead of uploading large files |
| Audio | Use playlists for better user experience |
Info: How to Disable Comments in WordPress: A Step-by-Step Guide
Effective media management improves site speed. It also enhances user engagement. Keep your library tidy and updated.
Plugins And Extensions
Plugins and extensions enhance your WordPress site. They add new features and improve functionality. With thousands of options, you can customize your site easily. Here’s how to find and install them.
Finding And Installing Plugins
Finding plugins is simple. Follow these steps:
- Log in to your WordPress dashboard.
- Go to Plugins on the sidebar.
- Click on Add New.
- Use the search bar to find specific plugins.
To install a plugin:
- Click on Install Now.
- After installation, click on Activate.
Must-have Plugins For Beginners
Here’s a list of essential plugins for beginners:
| Plugin Name | Description | Purpose |
|---|---|---|
| Yoast SEO | Helps optimize your content for search engines. | SEO |
| Wordfence Security | Protects your site from hackers. | Security |
| Contact Form 7 | Creates simple contact forms. | Communication |
| WooCommerce | Turns your site into an online store. | E-commerce |
| UpdraftPlus | Backs up your site automatically. | Backup |
Info: How to Create Landing Page on WordPress: Step-by-Step Guide
These plugins are user-friendly and effective. They help you build a strong foundation for your website. Start using them today to improve your WordPress experience!
WordPress Seo Basics
Understanding WordPress SEO basics is essential for any website owner. SEO helps improve your site’s visibility. Higher visibility leads to more traffic and potential customers. This section covers essential strategies to optimize your WordPress site.
Optimizing Posts For Seo
Optimizing your posts improves their chances of ranking higher. Follow these steps:
- Use Keywords: Research and select relevant keywords.
- Title Tags: Include your main keyword in the title.
- Meta Descriptions: Write a compelling meta description with keywords.
- Headings: Use H2 and H3 tags for better structure.
- Image Alt Text: Add alt text to images using keywords.
- Internal Links: Link to other relevant posts on your site.
Using these strategies can significantly enhance your post’s SEO. Always focus on quality content. Content that engages readers keeps them on your site longer.
Using Seo Plugins
SEO plugins simplify the optimization process. Here are popular options:
| Plugin Name | Key Features |
|---|---|
| Yoast SEO | Real-time content analysisXML sitemapsSocial media integration |
| All in One SEO Pack | Easy setupAdvanced canonical URLsXML sitemap support |
| Rank Math | User-friendly interfaceSEO analysis toolRich snippets support |
Info: How to Choose a WordPress Theme: Expert Tips & Tricks
These plugins offer user-friendly features. They guide you through optimizing your site effectively.
Keeping Your WordPress Site Secure
Securing your WordPress site is vital. Many websites face threats daily. Implementing strong security measures protects your data and keeps visitors safe.
Regular Updates And Maintenance
Regular updates are crucial for security. WordPress releases updates for:
- Core Software
- Themes
- Plugins
Always update these components. Outdated software can invite hackers.
Set a schedule for maintenance. Check for updates weekly. This simple task prevents vulnerabilities.
Security Plugins And Best Practices
Using security plugins enhances your site’s protection. Here are some popular options:
| Plugin Name | Description |
|---|---|
| Wordfence | Firewall and malware scanner. |
| Sucuri | Website monitoring and malware removal. |
| iThemes Security | Strengthens login security and detects threats. |
Follow these best practices:
- Use strong passwords. Include letters, numbers, and symbols.
- Limit login attempts to prevent brute force attacks.
- Enable two-factor authentication for extra security.
- Regularly back up your site. Use reliable backup plugins.
Implement these strategies. Your WordPress site will be safer and more secure.
Customizing Widgets And Menus
Customizing widgets and menus helps improve your WordPress site. Widgets add functionality to your sidebars. Menus help users navigate your site easily.
Using Widgets Effectively
Widgets are small blocks that perform specific functions. They can display content, images, or links. Here’s how to use widgets effectively:
- Access the Widgets Area: Go to Appearance > Widgets.
- Drag and Drop: Simply drag widgets to your sidebar or footer.
- Customize Each Widget: Click on the widget to adjust settings.
Common widget types include:
| Widget Type | Description |
|---|---|
| Text Widget | Add text, HTML, or shortcodes. |
| Image Widget | Display images from your media library. |
| Custom HTML Widget | Insert custom HTML code. |
Info: What is Elementor WordPress: Ultimate Guide & Tips
Creating Navigation Menus
Navigation menus help users find content easily. Follow these steps to create menus:
- Go to Menus: Navigate to Appearance > Menus.
- Create a New Menu: Click Create a new menu.
- Add Items: Select pages, posts, or categories.
- Organize Menu Items: Drag items to arrange them.
- Set Menu Location: Choose where the menu appears.
- Save Menu: Click Save Menu to finish.
Tips for effective menus:
- Limit menu items to avoid clutter.
- Use clear and concise labels.
- Group related items together.
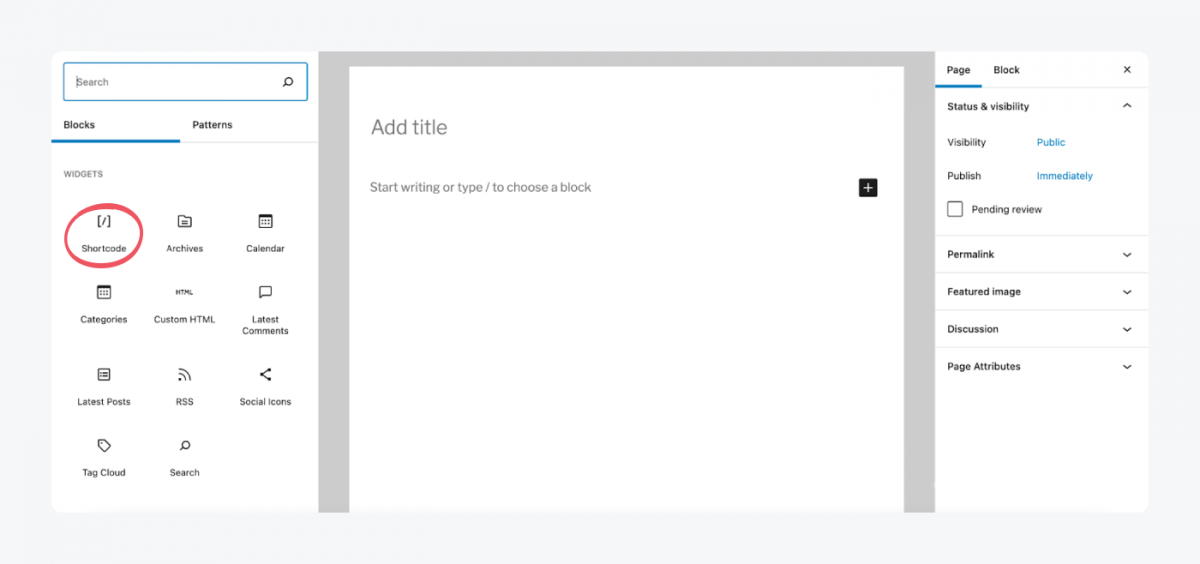
Troubleshooting Common WordPress Issues
WordPress is user-friendly but can have issues. Here are some common problems and solutions. Learn how to fix them quickly.
Dealing With Error Messages
Error messages can be frustrating. Here are some common errors and their fixes:
| Error Message | Possible Causes | Fix |
|---|---|---|
| 404 Not Found | Broken link or deleted page | Check links or restore the page |
| White Screen of Death | Plugin or theme conflict | Disable plugins or switch themes |
| Database Connection Error | Incorrect database credentials | Verify wp-config.php settings |
Always check for updates. Keeping your plugins and themes current prevents many errors.
Restoring A Backup
Backing up your site is essential. In case of issues, you can restore it easily. Follow these steps:
- Log in to your WordPress dashboard.
- Go to the backup plugin you use.
- Select the backup you want to restore.
- Click on the restore button.
- Wait for the process to finish.
After restoration, check your site. Ensure everything is working as expected. Regular backups help avoid data loss.
WordPress Community And Support
The WordPress community is a vibrant space. It offers vast resources and support for users. From beginners to experts, everyone finds help here. Engaging with this community enhances your WordPress experience.
Leveraging Forums And Groups
Forums and groups are great places for support. Many users share their knowledge and experiences. Here are some popular options:
- WordPress.org Support Forums: Official forum for technical issues.
- Facebook Groups: Join groups specific to WordPress topics.
- Reddit: Subreddits like r/WordPress provide discussions and tips.
Active participation helps you learn faster. Ask questions, share experiences, and connect with others. Remember to follow group rules and be respectful.
Finding Professional Support
Sometimes, you need expert help. Finding professional support is easy. Here are key options:
| Type of Support | Description | Where to Find |
|---|---|---|
| Freelancers | Skilled individuals for specific tasks. | Websites like Upwork or Fiverr. |
| Agencies | Teams that offer comprehensive services. | Search for local or online WordPress agencies. |
| Official Support | WordPress.com offers premium support. | WordPress.com support page. |
Info: What is a WordPress Plugin: Unlocking Website Potential
Choose the type of support that fits your needs. Read reviews before hiring. Investing in quality support saves time and stress.
Frequently Asked Questions
How Do I Start A Blog On WordPress?
Begin by choosing a domain name, selecting a hosting provider, and installing WordPress. Then, customize your site’s design and create content.
What Plugins Should I Install For WordPress?
Essential plugins include Yoast SEO, Akismet for spam protection, and Elementor for easy page building. Choose based on your needs.
How Can I Improve My WordPress Site’s Speed?
Optimize images, use a caching plugin, and choose a reliable hosting service. Regular updates also enhance performance.
Conclusion
Mastering WordPress can significantly enhance your online presence. By following the steps outlined in this guide, you can create a website tailored to your needs. Embrace the platform’s flexibility and powerful features. With practice, you’ll become proficient in managing your site and engaging your audience effectively.
Start building your WordPress journey today!